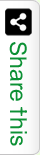If you own a printer, you will be able to carry out different operations for both your personal and corporate purposes. You will get a lot of printers in the market, but when it comes to buying a professional and reliable printer, most people prefer Canon printers. Other than this, the Canon printer also comes in different models. No matter which model you are using, you will have to connect it to the device to use the printer. If you are not aware of how to connect the printer to the computer, keep reading this guide. We have listed all the steps that you need to follow to connect your printer to the computer.
Steps to Add Canon Printer in Windows [Wired]
One of the prevalent ways that most people use for Canon printer setup is the wired method. When you connect the printer using a USB cable, it is also called a local printer. Below we have listed all the steps to establish a wired connection between the system and the printer.
To start with, you will have to take a USB cable and connect one end in the printer and one in the system. You will then have to go to the start menu on the screen and click on the Settings application. Under the settings option, you will have to choose the devices option. Next, choose to add a scanner or printer.
Now, the list of all the available printers will appear on the list, and then look for the name of your printer. Click on the printer and then complete the setup process by following all the steps appearing on the screen.
In case the system cannot detect the printer, you will have to choose the option for “the printer that I want is not listed.” After this, you will have to follow the instructions provided by the windows troubleshooter to look for the printer. Next, it will list all the drivers and also assist you in downloading the required drivers.
If this does not help you, you will have to visit the official Canon website or visit ij.start. Cannon website to download the required drivers on the system.
Steps to Add Canon Printer in Windows [WireLess]
Now, the following method for Canon printer setup is wireless. For this, you will have to download and install the printer from the official Canon website. Usually, when it comes to modern printers, it automatically installs the drivers.
First, you will have to open the control panel on your printer and then choose the setup option. After this, you will have to select the option for Wireless LAN settings. When done, you will have to choose the wifi network to which you need to connect the device. For this, you need to know the SSID for your network.
After this, you will have to type your password. Sometimes, you are also able to connect the system and the printer using USB temporarily. This needs to be done to install the drivers on the system. In case this is not the case with you, this is all you need to know.
Other than this, there are chances that you face issues while connecting your printer. For this, you need to ensure that you have placed the printer near your system. Also, your printer and the system should be connected to the same network.
Steps to Connect Shared Printer
On windows, you will find a feature known as HomeGroup. This helps you share your printer in a group and share some files with the systems present on the home network. So, the following method for Canon printer setup is to connect the printer to the shared printer. For this, go through the steps mentioned below.
HomeGroup Setup
If the home network on your system has a HomeGroup setup done, you will have to skip this step. Other than this, if you do not know if the setup is done or not, check out the steps mentioned below.
First, you will have to look for the wireless icon on the system’s taskbar. You will then have to right-click on the same. From the menu, choose the open network and sharing center option.
Next, you will have to choose the option to create. In case there is already a homegroup present, a Joined message will appear on the screen. Now, you will have to tap on the create homegroup button.
You will then have to choose Next and then choose the items that you wish to share.After this, you will have to note down the password created by Windows for you. Choose Finish.
Connect Printer to HomeGroup
First, click on the Homegroup option. You will then have to choose the Join now option.
Click on the Next option and then confirm the things that you want to share. When done, you will have to type the password and then choose Next. Choose the Finish tab, and then under the network option, you will have to choose the shared printer.
Winding Up
This is how you can connect the Canon printer to the computer. If you face issues while connecting the system, make sure to check the drivers and update the driver on the system. For this, you can visit the official canon website or ij.start.cannon website. If the issue persists, contact the support team.