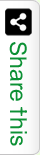WordPress is a popular Free and Open Source based Content Management System (CMS). The initial release was happened on 27th May, 2013 by Matt Mullenweg and Mike Little. WordPress is designed using PHP & MySQL. This is the cause WordPress is a best option for Commercial websites. It’s under GPL license. To design a blog, business or personal website WordPress is an awesome platform. Some of the core features of WordPress are multi-user & multi-blogging, more than thousand of themes are available freely and awesome plugins to add advanced features easily. If you are new to WordPress want to know how to install WordPress to your Web Server follow the below steps.
How to install WordPress?
1. Download the latest stable version of WordPress from https://wordpress.org/download/. Here you will notice there are 2 types of zip files (.zip, .tar.gz) are available. One is for Unix based (.tar.gz) and another one is for Window based (.zip). Depending upon your Operating System choose which one you want to download.
2. Once you successfully downloaded the zip file unzip it locally and using FTP upload those files inside your Web Server /public_html folder.
3. Then open the web-link. It will show you the WordPress Setup Configurable wizard. Here first choose the language and click on the Continue button.
4. Now you required Database name, Database username, Database password, Database host and Table prefix (In Case you want to run multiple WordPress in a single database). Go to MySQL and Create a database. Then create an user for the database and fill up all those details to WordPress Setup Window. In place of Database host give localhost in case localhost doesn’t work connect you web host for this information. Table prefix is to run multiple WordPress installation in a single Database. By default it is coming with wp_. If you want to change this you can update according to your naming culture.
5. After you successfully fill the above details click continue and in the next window click the Run the install button. Then wait until the installation finish.
6. Congratulation! With the above step you are successfully did with WordPress installation. In Welcome window fill up the Site Title, Admin Username, Password and Email ID. Then using your domain name/wp-admin login to your WordPress blog.