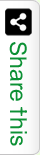Starting from professional websites to a personal portal or a blog I can recommend WordPress as the best choice. WordPress is not only rich with advanced features but also it’s easy and fun to learn. WordPress was initially released on 2013 by Matt Mullenweg and Mike Little. It was designed using PHP and MySQL. This is Open Source and free to use commercially. To get started with this popular CMS first you required to Setup a WordPress site. If you are not aware of how to setup a WordPress site read our release “How to install WordPress?“. This WordPress Tutorial is like a quick guide for beginners.
Once your WordPress site setup successfully go to <Your Domain Name>/wp-admin/. Login using Administrator Credentials. After Successful login WordPress will show you the Dashboard page. In this page you will watch Dashboard Menu in the left pan. In main page of Dashboard you will watch few widgets like Welcome, Quick Draft, At a Glance, Activity & WordPress News.
WordPress Posts
To develop a Content based page WordPress provides “Posts” Option. Under this option you will get Add New, Categories and Tags links. Using Add New link you will redirect to a text editor page called “Add New Post”. In this page to Create a post first you required to fill the Title. Then in editor text area add your contents. The text editor WordPress provides is rich with Spell Checker, Word Counts & Visual mode. You can add your Contents using text or visual mode. To include images with you Content WordPress provides “Add Media” button at the top left corner of the editor.
After text editor in right pan of “Add New Post” page you will watch widgets like Publish, Categories, Tags and Featured image. Using publish button in publish widget you can release your post to public. Save draft option is there to save contents in-between you develop. Using preview button you can watch how is your post going to look like. Opposite to Publish button there is a link called “Move to Trash”. By clicking this you can delete the post.
Like publish widget Using Categories and Tags widget you can specify your post to a specific group and type. Feature image is nothing but the image which will present the post as its primary image. How many images you will add to your post using Add media but featured image always consider as the primary image.
WordPress Categories
Let’s assume you are with a blog for kids. In you blog you have various articles related to kids health, diet plans, education or good manners. Here for better SEO optimization it’s wise to categories all your articles. In this scenario the possible categories can be Kids Health, Diet plan for Kids, Education for Kids or Good manner for Kids. So this is the theme behind Category option in WordPress. Under Posts to add a Category for your blog click “Categories” link. It will redirect you to “Add New Category” page. Here to add a Category you required to fill Name, Slug, Parent node (if any) and Description. Name is nothing but the Category you want to add. For an example from the above categories Kids Health can be consider as the name of Category.
Slug is the URL under which the Category will display. While defining slug don’t use space in-between words. Replace spaces with hyphen (-). If you are looking to Create sub-categories use parent drop-down. Choose under which category you want to add your current category as a sub-category. Description is the part which says more about the category. Adding description to a category helps in SEO optimization. Once you Created a Category in WordPress to edit or delete just mouse over above the category. It will show you the options.
WordPress Tags
Like Category Tag is one more option to group your posts. To Create a new tag click “Tags” under “Posts”. It will redirect you to “Add New Tag” page. There to Create a tag enter the Tag Name, Slug & Description. In WordPress Tags doesn’t supports sub-tag. Similarly like Categories Once you Created a Tag in WordPress to edit or delete just mouse over above the Tag. It will show you the options.
WordPress Pages
As you know during a website design with posts you must required some pages like About Us, Contact Us or Sitemap. Pages option in WordPress provides this facility. To Create a page click on “Pages” link from Dashboard menu. It will redirect you to pages page. Here Click on “Add New”. Then in Add New Page add page title and contents. Then Click Publish to release the page. For delete or edit under “Pages” link go to “All pages”. Here you can edit or delete a page.
WordPress Media
Using Media link from Dashboard menu you can add Images, Audio or Video files to your website. To upload media files Click on “Add New” link under Media option. Then in Add New window browse the file from your desktop and upload. After upload to embed the media file in posts or pages select the media file and click “Insert to Post/Page” button. Media library shows all the available medias. In media library you can delete any media file depending upon your access permission.
WordPress Comments
This is place where you can watch the comments from user. Rest is on you whether you want to publish or delete the comment. To edit or delete a comment you needed to mouse over the comment. If you are looking to delete multiple comment you can use checkbox to select them and than at the top or bottom under “Bulk Action” drop-down you can select the required action and apply. If you are thinking any comment as spam. It is advisable to click on spam during mouse over.
WordPress Appearance
Using Appearance option in WordPress you can update you site look and feel. The first link under appearance is theme. Using this option you can change theme for your website. There are more than thousand free themes are available in WordPress to apply them click on “Add New”. Then mouse over the theme you like. On mouse over you will watch install button below the theme widget. To apply you preferred theme click install.
Next to theme there is a Customize link available under Appearance. Using this you can set Site Identity, Menus, Widgets and Static front page. Similarly Customize link there is Widgets link. Using this you can decide which and where you want to display available widgets for your site. Using menu you can create navigation menu. The last link under appearance is Editor. Using this you can edit Source code for you site. In this option you are free to change style-sheets or programmable logic’s as you required.
WordPress Users
As we discussed above WordPress is a powerful CMS. It is rich with user level access. Including Administrator WordPress provides more 4 other type of users such as Subscriber, Contributor, Editor and Author. To add an user you have to go through “Add New” link. To add a user you required Username, Email, First Name, Last Name, Website (if any) and Password. During Create an user you have to specify the role for the user. If you are assigning Subscriber role the user can only Subscribe to the portal. He can’t edit or add or delete any records. While using Contributor role user can Contribute posts or media elements to your site. An user as a Editor can edit any post as he/she wants while an Author can write for you.
WordPress Plugins
As we told above there are several plugins are freely available in WordPress to make your site better and user friendly. To install a third party plugin click on the “Add New” link under plugin option. There you can search which plugin you want for your site. Then click “Install Now” button to install the plugin. Once you are successfully install a plugin it will appear under the link “Installed Plugin”. Here using active or deactivate option you can on or off a plugin features. In case you want to delete a plugin for few plugins you can click delete link or else first deactivate the plugin and then delete.
WordPress Settings
Under Setting WordPress provides various options like General Setting, Writing Setting, Reading Setting, Discussion Setting, Media Setting, Permalink Setting and Plugin Setting. For new comers it is advisable to only update the General Settings. Keep other setting as it is. Under General Setting you can update your Site Title, Tagline, WordPress URL, Site URL, Admin Email, Membership for visitors (Can any one Signup or not), New users default role, Timezone, Date format, Time format, Week Starts on and Site Language. Details for other Settings please refer https://www.tutorialspoint.com/wordpress/wordpress_general_setting.htm