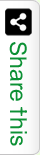To dispatch the Intel Graphics Command Center application in Windows 10, simply click the Start button and type Intel, which ought to raise Graphics Command Center as the main choice. Then again, you can discover it by looking down to the ‘I’ area in your ordered application list. On the off chance that you have a new PC with Intel inside, the Graphics Command Center application ought to be pre-stacked. Calibrating the Colour Tone and Brightness of the PC plays a major role in the device settings.
At the point when you first dispatch the application, Intel will publicize two or three gaming-related components. Simply overlook these and on second thought select the System tab on the left sidebar (or on the other hand, if the application is running in a little window, the symbol that resembles four squares). At the highest point of the screen, select the tab that says Power.
Intel’s Power Efficiency setting can cause extraordinary differentiation changes relying upon what’s onscreen. To prevent your PC from changing difference levels all alone, examine the Power Settings segment and change the Power Efficiency level to 1.
You can likewise wind down all of the force productivity settings in this menu, alongside the Dynamic Refresh Rate Switching or Extend Battery Life for Gaming choices at the top, yet I’ve discovered that essentially decreasing the forcefulness of Intel’s picture visibility slider does the work alright. Will changing these settings channel your PC’s battery? Not under any condition. Truth be told, my testing showed that dialing down Intel’s force productivity settings prompted an increment in battery life.
My first test included circling the open-source 4K video Tears of Steel—a similar video we use in PCWorld’s battery overview test—at greatest splendor with no solid on my Lenovo Yoga C940. With Intel’s Power Efficiency setting at its default level 4, the PC kept going 10 hours and 36 minutes. With the Power Efficiency set to even out 1, the PC kept going 10 hours and 53 minutes.
I additionally made my very own video to recreate the sort of difference vacillations that had irritated me such a huge amount in any case. This video caught my work area screen as it flipped among light and dull foundations at regular intervals. In that test, the PC ran for 11 hours and 9 minutes at Intel’s default Power Efficiency level 4, yet kept going an astounding 12 hours and 46 minutes with Power Efficiency level 1.
Expanding the Power Efficiency level should diminish picture quality, in this way expanding battery life, yet for my situation the inverse was valid. While your situation will be unique by PC and use case, most would agree that Intel’s force productivity programming doesn’t genuinely further develop battery life. It might even be counter-useful.
PCWorld contacted Intel for input, and got this assertion: “Intel Display Power Saving Technology (DPST) diminishes power utilization on portable PCs by decreasing backdrop illumination of the PC board while keeping up with quality on-screen. Clients may see this impact at work when exchanging among applications and media when in battery mode. Our OEM accomplices are empowered to change the default conduct for DPST as they see fit. In some portable PCs, DPST can be impaired in the Intel designs settings. Over the long run, we will keep on working on the presentation of DPST to give better versatile encounters.”
Step by step instructions to change your PC’s tone and differentiation
However long you’re looking at the Intel Graphics Command Center application, require a moment to visit the Display tab (or snap the PC screen symbol when the application is running in a little window). From here, click the Color tab, and you’ll see a menu for changing your showcase’s splendor, differentiation, shade, and immersion.
Intel’s application likewise allows you to tweak show tones, very much like you would on a TV
Before you begin attempting to make any changes, click the Custom button at the top to make another shading profile, then, at that point, give the profile a name. Presently, take a stab at making acclimations to the brilliance, differentiation, tone, and immersion levels in this menu. Flipping the All Color choice for splendor and difference allows you to change individual shading forces too.
I’ve tracked down that toning it down would be best, and that only a couple of little changes can make a major improvement in how your screen looks. On the off chance that you at any point need to reestablish your PC’s inherent settings, simply click the Default box at the highest point of this menu.
Try to look to the lower part of this menu for shade and immersion choices
The Intel Graphics Command Center application has some different choices, for example, a video-explicit picture settings menu, a catch device, and the capacity to set console alternate routes for screen revolution. You can securely keep away from these, as none of them are close to as helpful as the application’s force settings and shading choices.
Honestly, these settings are not generally new. Intel Graphics Command Center was dispatched two or three years prior as a development of Intel’s old Graphics Control Panel. Intel says it should be a lot more straightforward to utilize and comprehend.
Sadly, Intel and PC merchants appear to have gotten somewhat out of hand in their energy for better battery life, pre-stacking workstations with power the executives settings that accomplish more mischief than anything. In the event that you’ve begun to presume that your own PC is pulling pranks on you, toning down those settings could possibly be the appropriate response.