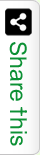In real world to optimize Contents is not an easy job. Spell Checking, Grammar like many factors came when we are editing a content based page. Acrolinx is a Content Optimization Software. It helps to point out content errors & sharing suggestions for improvements.
Acrolinx works with many popular writing tools. These are like MS-Office, XML Editors, Desktop publishing in Windows & Web CMS.
Steps to Install Acrolinx
Before install Acrolinx Client be sure the following points.
1. Is your Operating System is compatible to run Acrolinx? For more, Acrolinx software supports Microsoft Windows XP, Vista & Windows 7.
2. Does the Acrolinx Client Support your native language?
3. Do you know the Address of Acrolinx Server? Acrolinx Client required Acrolinx Server to run.
4. Is your web browser is compatible for Acrolinx operations?
To install with an Acrolinx installer, first close all the programs running under windows. Than double click on Acrolinx installer. Follow the on-screen instructions to have a successful installation. With a successful installation Acrolinx will add a shortcut icon to your Desktop.
How to Start Acrolinx Software?
After a successful installation, Acrolinx Desktop Checker icon will look at your system tray, I mean in your notification area. To start Acrolinx automatically when windows starts, right-click on the Acrolinx icon. It will show you the Acrolinx menu. Select “Start Automatically When Starting Windows”. Now restart your machine. After reboot you will watch Acrolinx icon in your notification area.
How to Stop Acrolinx Software?
To Stop Acrolinx in your machine, Right click on Acrolinx Desktop Checker icon. Click on Exit. It will Stop running Acrolinx more.
Steps to Register with Acrolinx Server
To run your Acrolinx Client first time you need to connect Acrolinx Server. To do this right click on Acrolinx Desktop Checker icon located in System Tray. Click option in Acrolinx menu. When you are prompted to enter credentials, please enter your valid Acrolinx Server user id & password. Click OK. Now your Acrolinx Client Software is Register with Acrolinx Server.
How to update Acrolinx Server Address?
Right Click on Acrolinx icon in System Tray, Select Options from Acrolinx menu. Inside options click Change Server. In Server Settings window, type the server name & server address to connect. Click on Test Connection Option to confirm whether the connection done or not done.
How to enable checking options in Acrolinx?
From Acrolinx menu click options. Then click on check tab, Select the language of the text in language list. Select the type of text in rule set list. Select the following options.
Spelling to check for spelling related issues.
Grammar to check for grammar related issues.
Style to check for style related issues.
Reuse to check for the correct use of standard sentences which have been identified across a set of documents.
SEO to check for compliance with individual search engine optimization guidelines. To check Keyword Density. This option is disabled by default the Desktop Checker works with the plain text version of your clipboard contents. To check for SEO, Acrolinx requires contextual information that is only included in formatted text.
Deprecated terms to check for terms which are deprecated in your terminology database.
Valid terms to identify terms which are preferred or admitted in the terminology database. If your administrator has enabled checking for admitted terms, select the valid terms option to check for preferred terms only.
Admitted terms to check for terms which are admitted in your terminology database.
Your Acrolinx Server administrator must enable this option. Your administrator can also customize the name of the Admitted terms option, so this option might have different name in your installation of the Acrolinx client software.
New terms to identify terms as candidates to add to the terminology database. Your Acrolinx Server administrator must enable this option.
Click OK.
For more, please Refer http://www.acrolinx.com