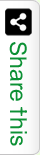The run-time broker in Windows 10 is a procedure that oversees application consents and guarantees applications are maintaining good performance. Sadly, the broker itself can have a tantrum once in a while and can lag framework assets. Here’s the way to settle the run-time broker high CPU Usage Error in Windows 10.
As the run-time broker is a broker, it is not simply the procedure causing high CPU use yet the application that is using it. This is frequently Windows default applications or framework warnings. The processor usage of Run-time Broker itself does not uncover the full degree of the effect the issue. As it eats more memory, the framework procedure needs to begin paging memory from RAM to circle, which takes much all the more preparing assets and effects the I/O execution for “typical” applications.
Killing Run-time Broker solves the problem, temporarily:
Open Task Manager (CTRL+SHIFT+ESC or right-tap the taskbar).
If you do not see many tabs, click More Details.
- Click Memory to sort by the measure of memory expended. Runtime Broker will be at or close to the top.
- Click Runtime Broker.
- Click End Task.
Fix runtime broker high CPU usage error in Windows 10
A few Windows 10 clients have discovered that incapacitating Windows tips instantly drops CPU usage.
In Windows 10:
- Go to Settings, System, Notifications, and activities.
- Disable ‘Show me tips about Windows.’
- Monitor CPU usage to check whether it works.
On the off chance that despite everything you see run-time intermediary taking up an excessive number of tasks, have a go at uninstalling Windows applications.
Uninstall applications that utilize run-time specialists
One specific guilty party is the Photos application inside Windows 10.
If you have a bunch of pictures on your machine, Photos will attempt to list them for some time later. This can make your PC demonstrate the blunder.
- Type or Paste “PowerShell” into the Search Windows box and open as an administrator.
- Type or Paste ‘Get-AppxPackage *Photos* | Remove-AppxPackage’. This will uninstall the Windows Photo application from your machine.
- Monitor CPU use to check whether it works.
Once you uninstall this application, the high CPU utilization blunder will vanish. On the off chance that it does not, consider uninstalling different applications by utilizing one of the accompanying orders.
- Get-AppxPackage *windowscommunicationsapps* | Remove-AppxPackage
- Get-AppxPackage *windowscamera* | Remove-AppxPackage
- Get-AppxPackage *xboxapp* | Remove-AppxPackage
- Get-AppxPackage *zunemusic* | Remove-AppxPackage
- Get-AppxPackage *windowsmaps* | Remove-AppxPackage